皆さん、こんにちは!iPadを使っていると、時々操作に戸惑うことはありませんか?特に、カーソルの移動やテキストの選択・編集に関する操作は、慣れるまでに時間がかかるかもしれません。しかし、今回はそんなiPad初心者の方に向けて、便利なハックをご紹介します!この記事では、カーソルをスイスイ動かすキーボード操作術や、文章の選択は2本指を使いこなす方法、そして文章の変換はたとえ確定した後だってやり直せる裏技など、使えば使うほど便利になるテクニックをご紹介します。この記事を読んで、iPadの操作にさらに自信を持って、より快適なデジタルライフを送りましょう!

今回の記事でわかること
- カーソルを自由自在に動かす技(トラックパッドモード)
- 文章選択も2本指で自由自在
- テキストの再変換機能
iPadのキーボード部分をトラックパッドモードにしよう
文章を編集するときに、挿入したい場所をタップしても思うようにカーソルが動かなくてイライラしてしまうことはありませんか?でも、大丈夫!iPadには便利な機能があります。それが、「キーボードをトラックパッドモードで利用する」ことです。
具体的には、キーボード上を2本指でタップしたままにするか、スペースキーを長押しすることでトラックパッドモードに切り替えることができます。そうすると、キーボードの文字が消えて、指で自由自在にカーソルを動かすことができます。
目的の位置までカーソルを移動させたら、指を離すだけで編集作業は完了!キーボードも元の状態に戻ります。
このトラックパッドモードを使えば、カーソルの動かし方に悩まされることなく、スムーズな文章編集ができますよ。ぜひ試してみてください!
または、1本指でスペースキーを長押し
キーボードの文字がグレーアウト
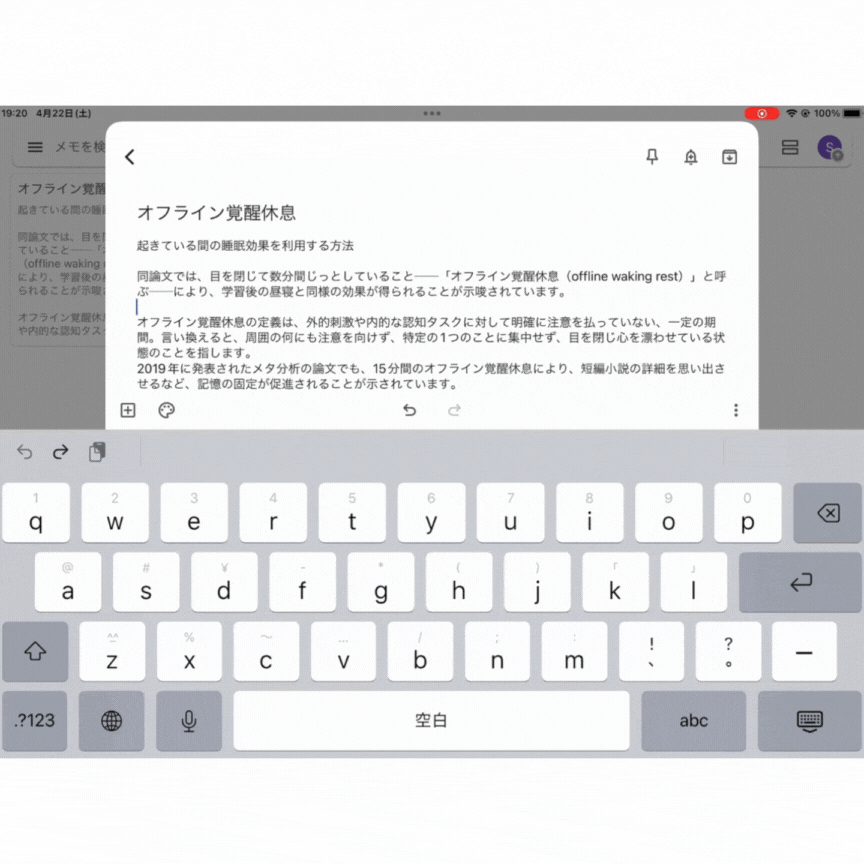
トラックパッドモードを利用して文章選択
テキストを範囲選択したい場合も、トラックパッドモードを利用すると非常に便利です。まず、キーボード上を2本指でタップしたまま、トラックパッドモードに切り替えましょう。そして、しばらく長押ししたままにすると、カーソルが範囲選択モードに切り替わります。この状態では、カーソルの上下に黄色い丸ボタンが表示されます。あとは、指をドラッグすることで、カーソルが動いた範囲が選択状態になります。簡単な操作で、素早く正確な範囲選択が可能になりますよ!
または、スペースキー上を指1本で長押し
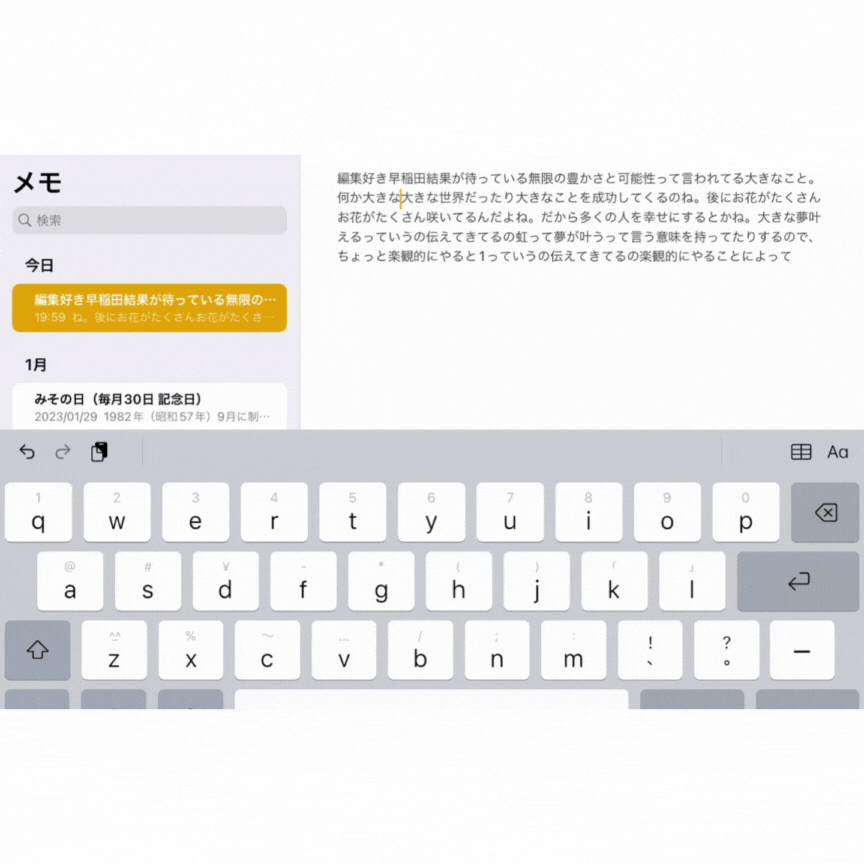
確定した文章も再変換可能
テキスト入力中、誤った単語や文章を入力してしまった場合、どのように修正していますか?通常は、誤ったテキスト部分を削除し、正しいテキストを再入力することになるでしょう。しかし、もっとスマートな方法があります。それは、「再変換機能」を使う方法です。iOSでは、確定したテキストでも、選択状態にすることで再変換が可能です。この機能を使えば、テキストを再入力する必要がなく、手軽に修正ができます。
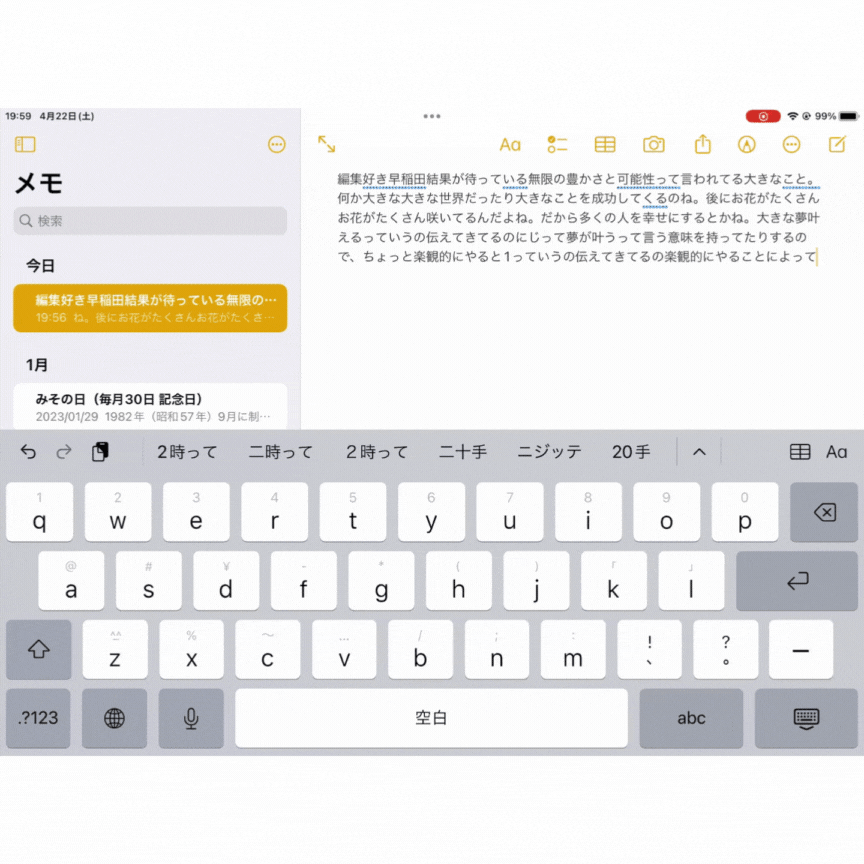
iPadの便利な操作方法について、いくつかのハックをご紹介しました。この記事を読んで、iPadでのテキスト選択や編集がスムーズに行えるようになれば幸いです。特に、トラックパッドモードを使うことで、カーソルの自由な移動や文章の選択が容易になるというテクニックはとても便利です。また、再変換機能を利用することで、修正したい部分を簡単に修正できるのも優れた機能です。iPadでテキスト入力・編集に迷った時は、この記事を参考にしてみてください。最後までお付き合いくださりありがございました!










