MacBookのタッチパッド完全活用ガイドへようこそ!ここでは、マックブックのタッチパッドをフルに活用し、快適な操作を手に入れるためのテクニックをご紹介します。マックブックの快適な利用には、タッチパッドの使い方がカギを握っています。スムーズなナビゲーションや効果的な操作により、日常の作業がどれだけ効率的になるか、ぜひ実感してください。基本的な使い方から、トリッキーなジェスチャーまで、あなたのデジタル体験をワンランクアップさせる方法を探索してみましょう!
スライド
特徴:滑らかに継続的な動きで指やオブジェクトを表面に沿って滑らせる
| 操作 | 動きの特徴 | 効果 |
|---|---|---|
| カーソル移動 | タッチパッド上で指を軽く動かす動作 | 画面上のカーソルが指の動きに応じて移動 |
| ドラッグ | 要素を選択し、指をタッチパッド上で優しく押し続ける動作 | 選択した要素が指の動きに合わせて移動 |
| スクロール | 2本の指をタッチパッド上で上下にスライドさせる動作 | Webページや文書を上下にスクロールさせる |
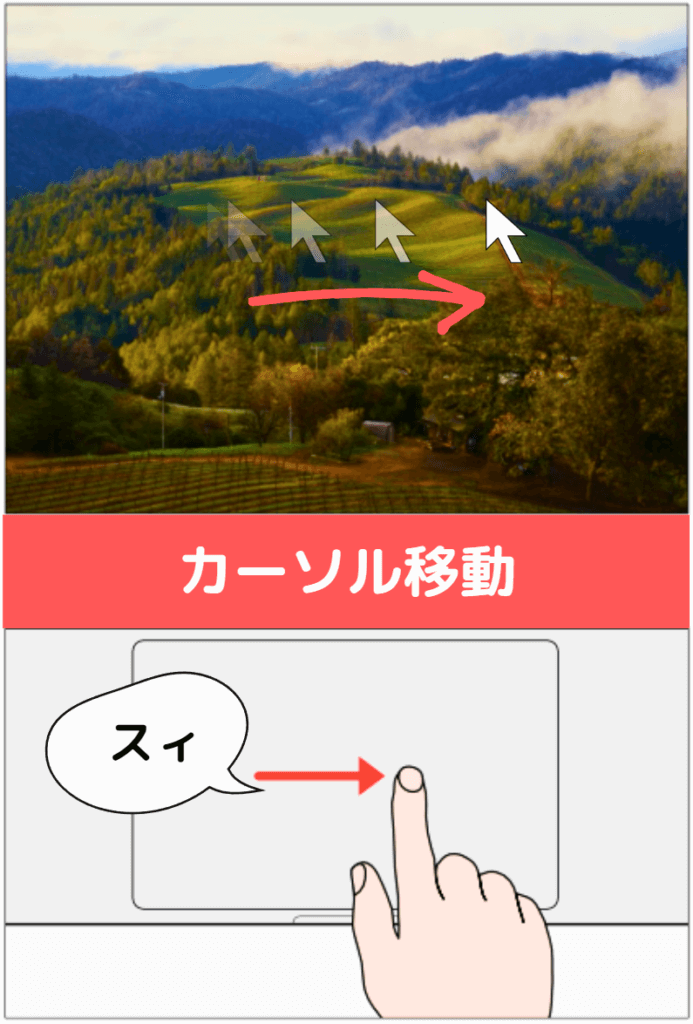
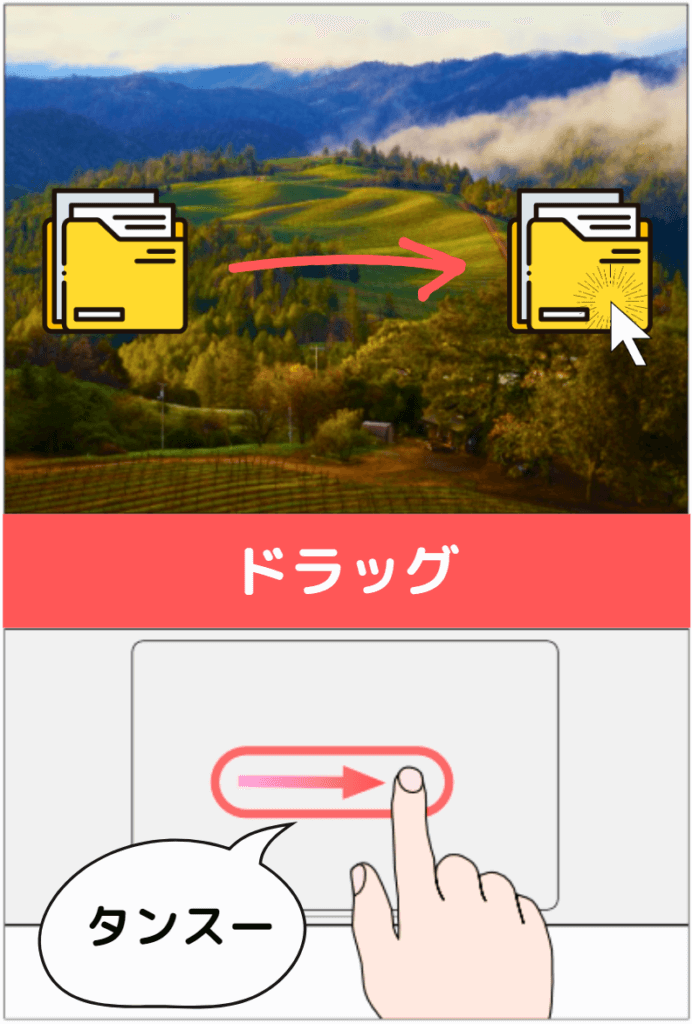
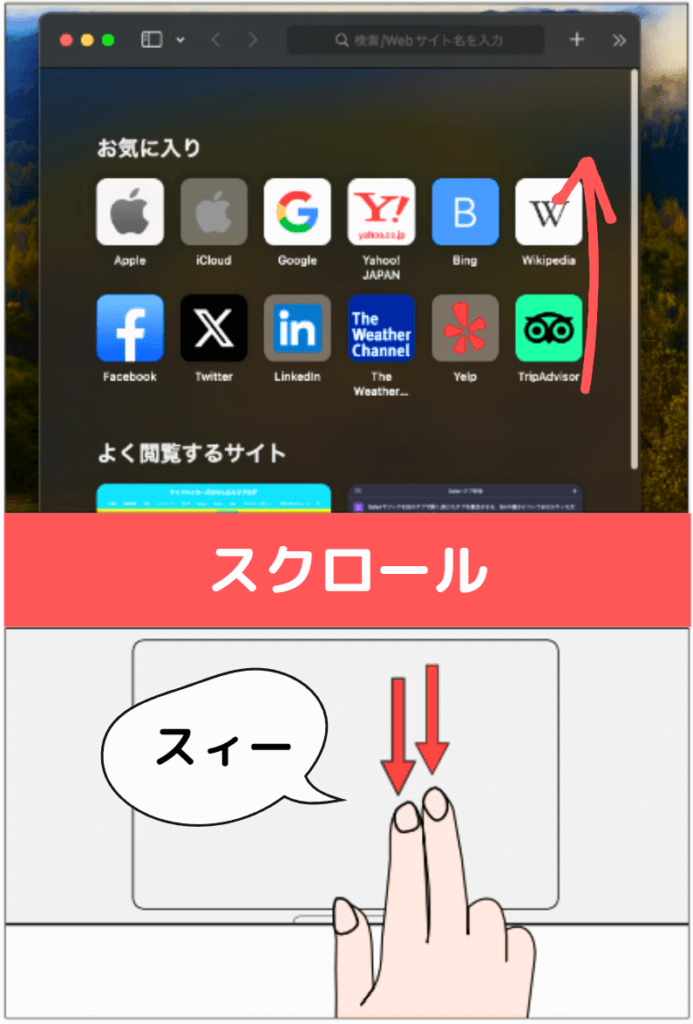
トラックパッド上で指を動かすことで、カーソルを移動させ、アイテムを選択したり、ウィンドウを移動したりできます。また、アイテムを選択した状態でトラックパッド上で指を動かすことで、ドラッグが可能です。さらに、2本または3本の指でトラックパッドを上下にスライドさせることで、スクロールができます。これにより、効果的にウェブページや文書を上下に移動し、長いリストやコンテンツを簡単に閲覧できます。
クリック
特徴: 物理ボタンがないため、トラックパッド上で指を軽くタップすることでクリックが発生
| 操作 | 動きの特徴 | 効果 |
|---|---|---|
| クリック | タッチパッド上で指を軽くタップする動作 | カーソル位置での左クリックが発生 |
| 二本指クリック | トラックパッド上で二本の指で同時にタップする動作 | カーソル位置での右クリックが発生 |
| ダブルクリック | トラックパッド上で指を素早く2回タップする動作 | 関連するアクションがトリガーされ、例えばファイルを開く、アイコンを実行するなどのアクション |
| 強く押し込む(Force Click) | トラックパッド上で指を強く押し込む動作 | 特定のアプリケーションやコンテキストにおいて、追加の機能や情報が提供される |
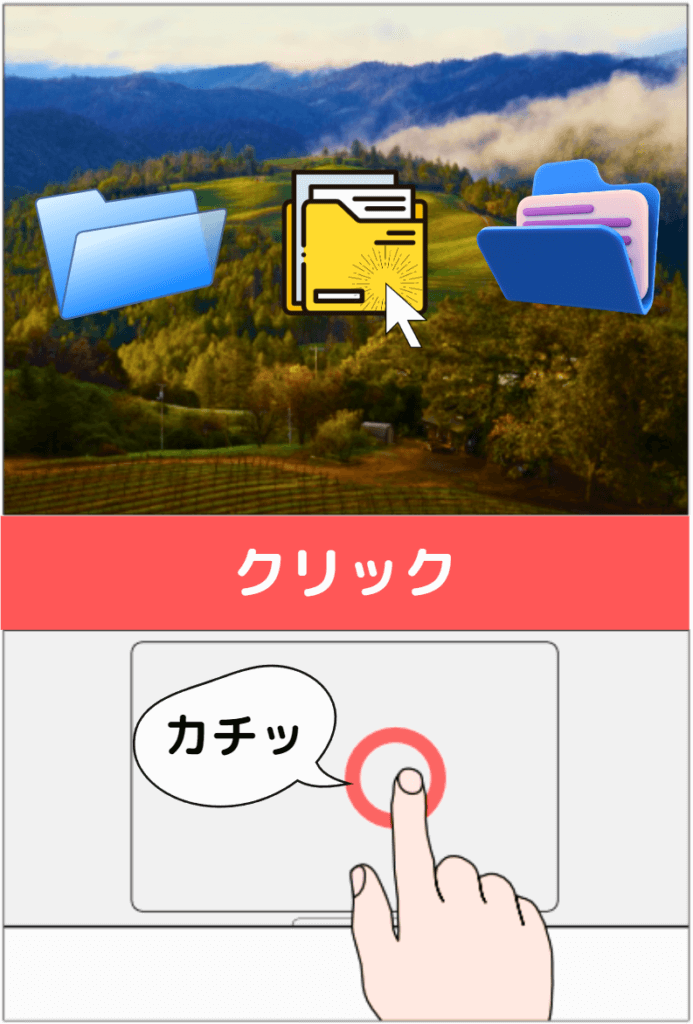
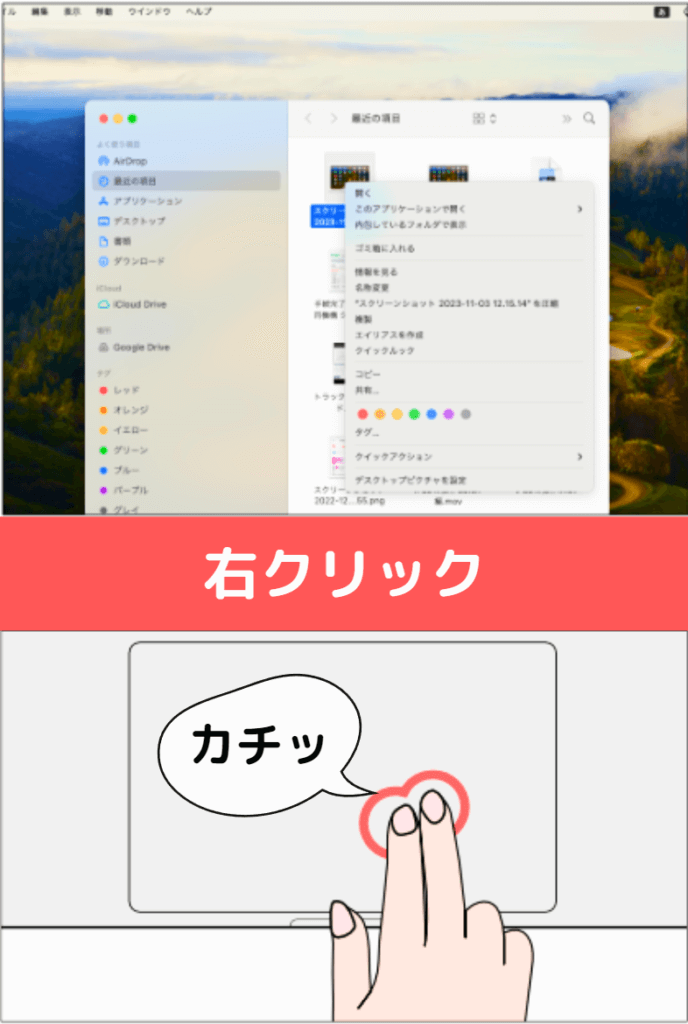
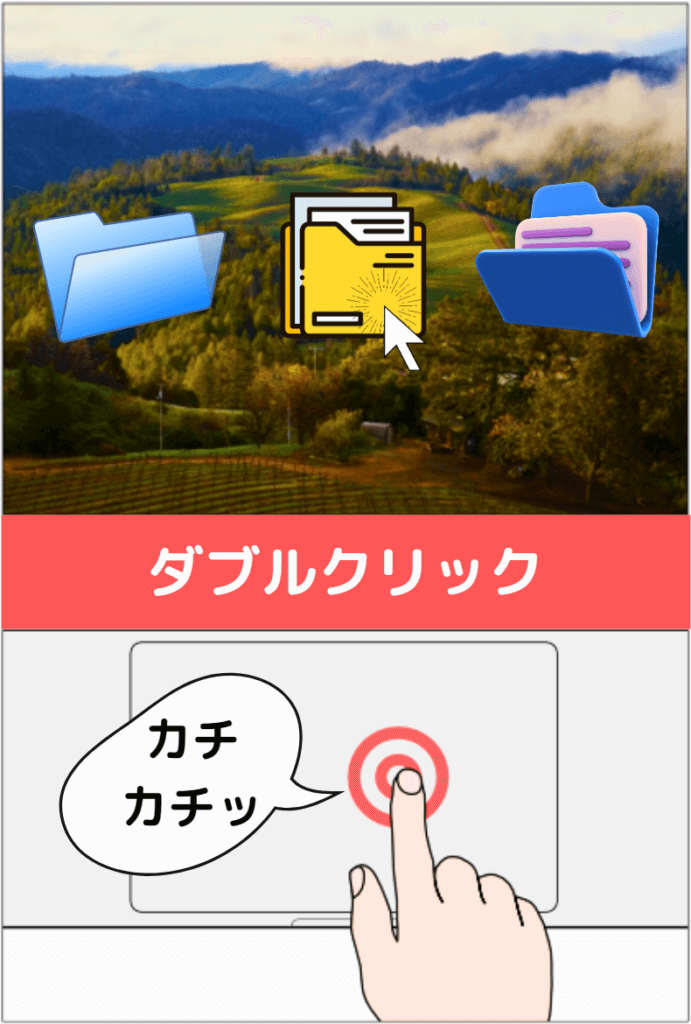
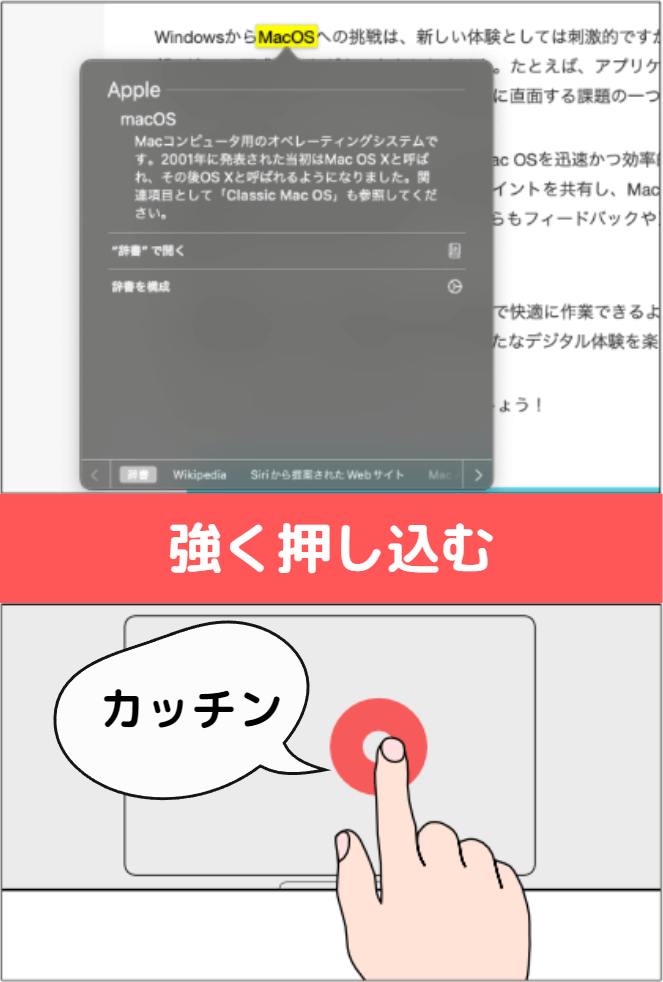
クリック、マウスでおなじみの操作ですが、マックブックのタッチパッドでのクリックはちょっと特別。
物理ボタンの代わりに、タッチパッド上で指を軽くタップするだけで実現します。
指の軽い動きで左クリック、二本指でタップすることで右クリックができます。
そして、素早く2回クリックするとダブルクリックの魔法が起こります。
Web閲覧中などには、トラックパッドを強く押し込むことで単語の意味が辞書で表示されたりもします。
これが、タッチパッドの奥深い世界。クリックの裏側に隠された機能もお楽しみください。
ピンチイン/ピンチアウト・回転
特徴: 二本の指をトラックパッド上で寄せる(ピンチイン)か離す(ピンチアウト)ことで、ズームインとズームアウトが可能
| 操作 | 動きの特徴 | 効果 |
|---|---|---|
| ピンチイン(狭くする) | 二本の指をトラックパッド上で近づける動作 | 画面上の要素が縮小し、ズームアウトが発生 |
| ピンチアウト(広げる) | 二本の指をトラックパッド上で広げる動作 | 画面上の要素が拡大し、ズームインが発生 |
| 回転 | 2本指で時計回りまたは反時計回りに回転 | 画像を回転させたり、一部のアプリケーションで使用 |
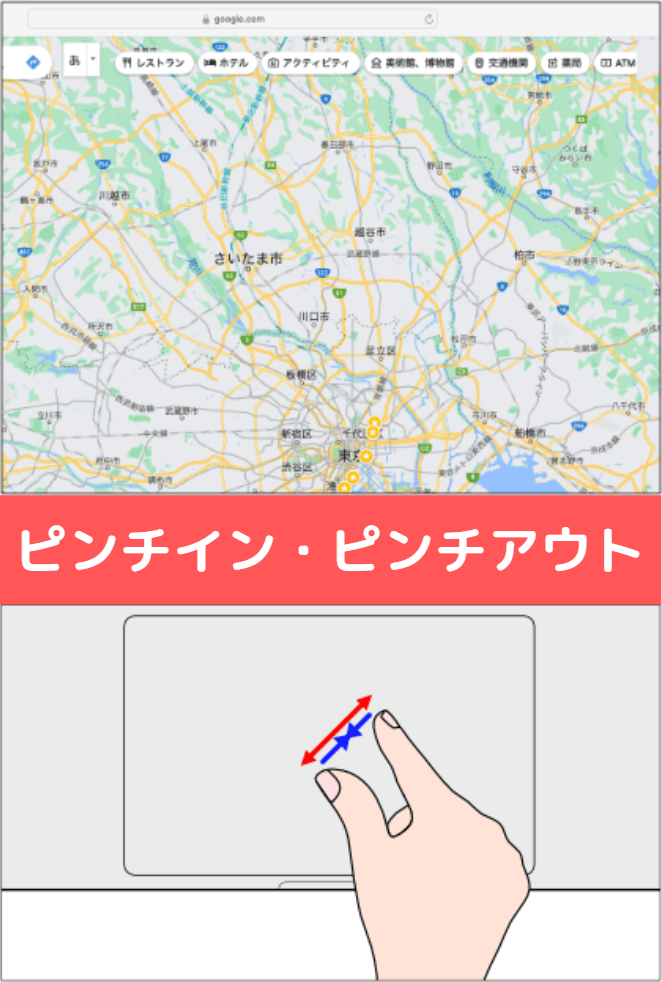
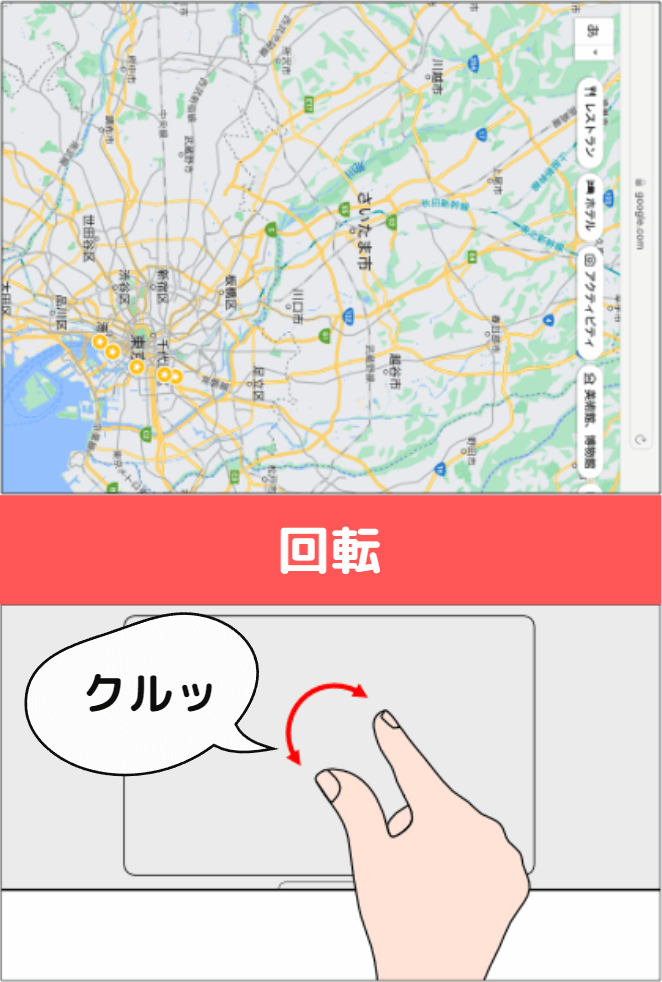
写真やウェブページの拡大・縮小は、2本の指を開いたり閉じたりすることで簡単に行えます。このジェスチャーを使って、画面上のコンテンツを見やすく調整しましょう。また、同じくトラックパッドを使用して、2本の指を使って時計回りまたは反時計回りに動かすことで画面上の要素を回転させることも可能です。これにより、特に写真や画像を直感的に調整でき、より使いやすい表示にカスタマイズできます。
スワイプ
特徴: 速い動きや断続的な動きで、素早くなでるように動かす
| 操作 | 動きの特徴 | 効果 |
|---|---|---|
| 三本指での上方向スワイプ | 三本の指でタッチパッド上で上にスライドする動作 | オープン中のアプリケーションを表示する |
| 三本指での左右スワイプ | 三本の指でタッチパッド上で左右にスライドする動作 | アプリケーション間を切り替える |
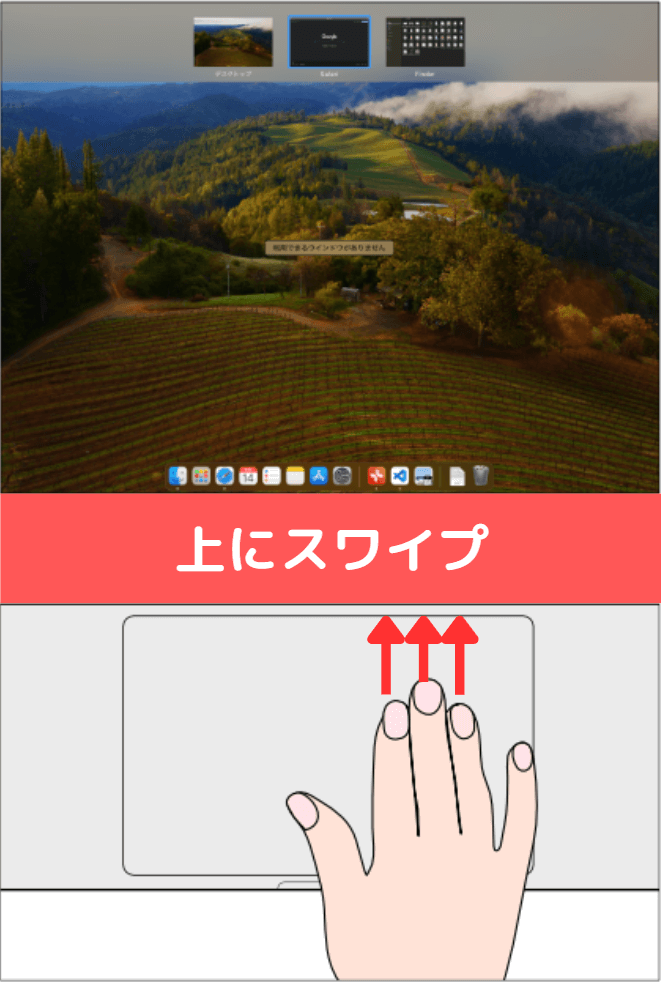
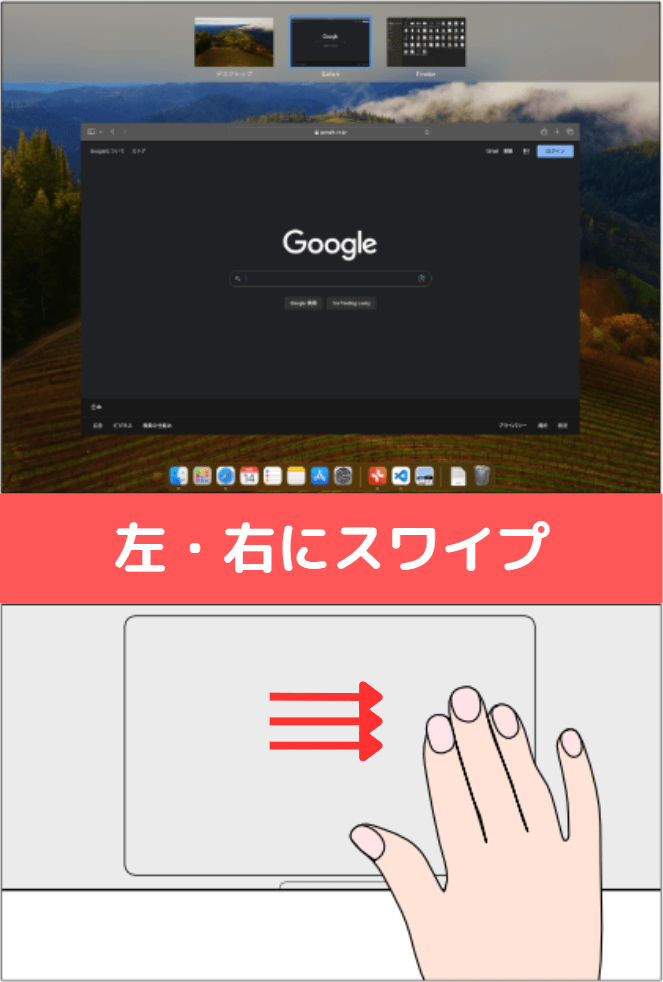
三本指で上にスワイプするとアプリケーションを表示し、左右にスワイプするとアプリケーション間を切り替えることができます。
ローンチパッド・デスクトップを表示
マックブックのタッチパッドは、さまざまなモーションジェスチャーをサポートしています。これらのジェスチャーは、直感的で効率的な操作を可能にし、作業をよりスムーズに進める手段となっています。例えば、『ローンチパッド表示』のジェスチャーでは、4本の指をピンチイン(指を近づける)するだけで、よく使用するアプリケーションに素早くアクセスできます。また、『デスクトップ表示』のジェスチャーでは、4本の指でピンチアウト(指を広げる)することで、瞬時にデスクトップを表示し、作業中のウィンドウやアプリケーションを一時的に隠すことができます。これらの便利なジェスチャーを覚えて、マックブックでの操作を更に効率化しましょう。
| ジェスチャー | 動きの特徴 | 効果 |
|---|---|---|
| ローンチパッド表示 | 4本の指をピンチイン(指を近づける)する動作 | ローンチパッドが表示され、よく使用するアプリケーションに素早くアクセス可能 |
| デスクトップ表示 | 4本の指をピンチアウト(指を広げる)する動作 | デスクトップが表示され、作業中のウィンドウやアプリケーションを一時的に隠してアクセス可能 |
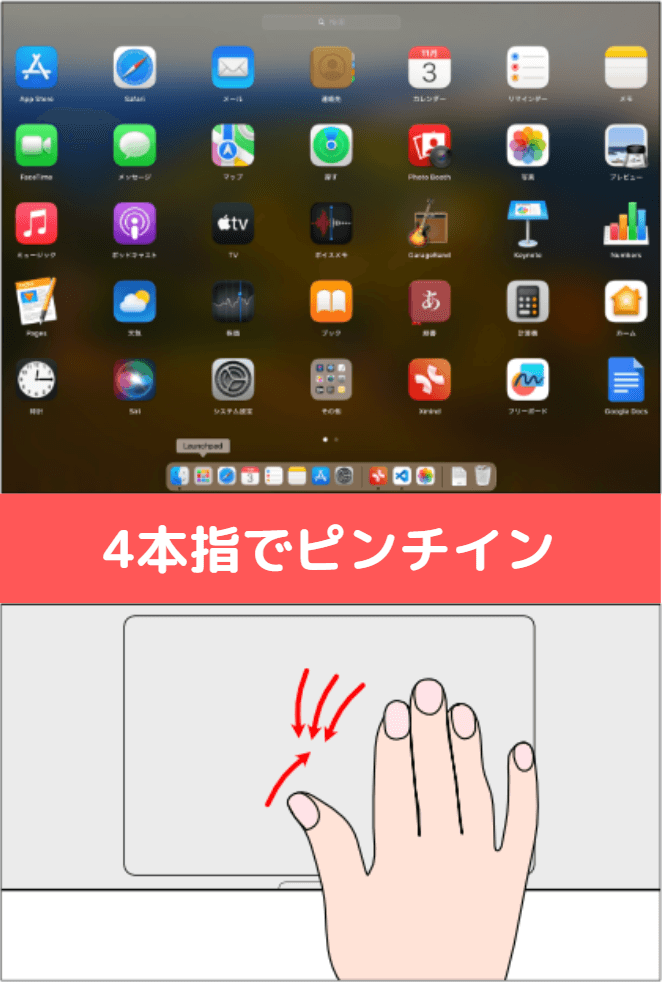
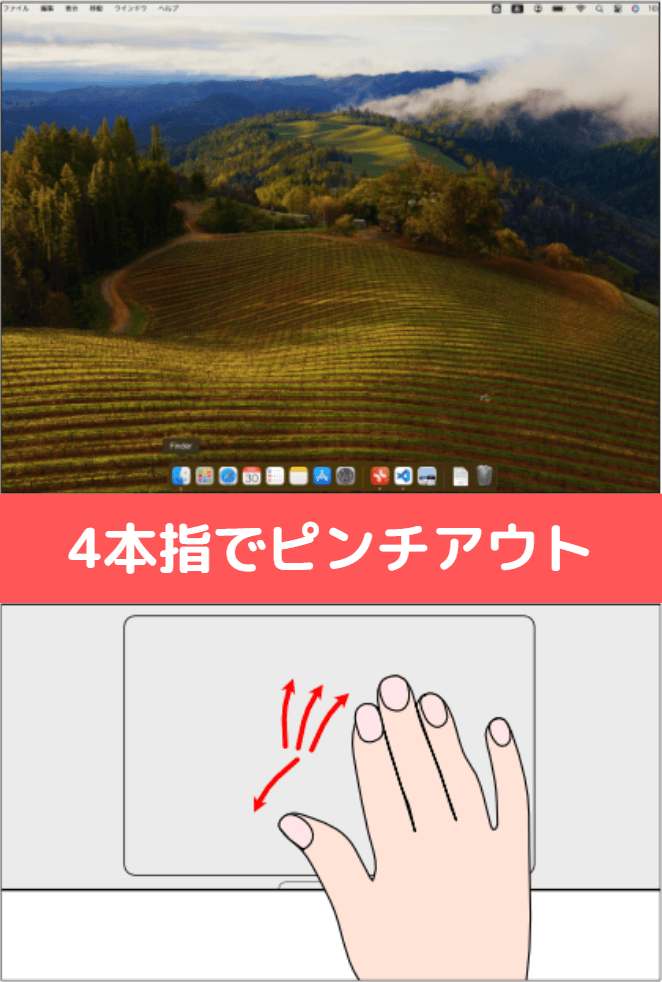
これらのジェスチャーは、MacBook上での操作をより効率的にし、アプリケーションへのアクセスやデスクトップの表示切り替えを素早く行えるようにします。
まとめ
これらのモーションジェスチャーを使いこなすことで、マックブックのタッチパッドを完全に活用し、快適な操作環境を手に入れましょう。スムーズなナビゲーション、効果的な操作により、日常の作業がより効率的に行えるようになります。新しいタッチパッドの機能や奥深さを探索しながら、より洗練されたデジタル体験を楽しんでください。





