WindowsからMacOSへの挑戦は、新しい体験としては刺激的ですが、初めてのMacユーザーにとっては一部の違いに戸惑うことがあるかもしれません。たとえば、アプリケーションの閉じるボタンがWindowsとは異なる位置にあることは、多くの方が最初に直面する戸惑いの一つです。
私自身も同じ経験をしましたが、幸いにもMac OSを迅速かつ効率的に習得するためのポイントをまとめることができました。このブログでは、そのポイントを共有し、Macを使いこなすためのヒントやテクニックを提供します。また、他のMacユーザーからもフィードバックやアドバイスを受けることで、スムーズに進めることができるでしょう。
正しい情報とサポートを得れば、新しい環境で快適に作業できるようになります。ぜひ、このブログを通じてMacを使いこなすスキルを向上させ、新たなデジタル体験を楽しんでください。
それでは、MacOSの世界に飛び込んでみましょう!
1.デスクトップ環境
MacOSのデスクトップの基本を理解することは、操作と整理の効率性を向上させ、生産性を高める鍵です。デスクトップはファイルやアプリのアクセスポイントであり、整理された状態で保持することは作業の効率性を維持します。
また、デスクトップを清潔で整然と保つことで、迅速な情報へのアクセスやタスクの迅速な遂行が可能となります。
MacOSはWindowsとは異なるデスクトップ環境を提供しています。Dockを使ってアプリケーションを起動し、メニューバーやSpotlightを活用する方法などを学びましょう。
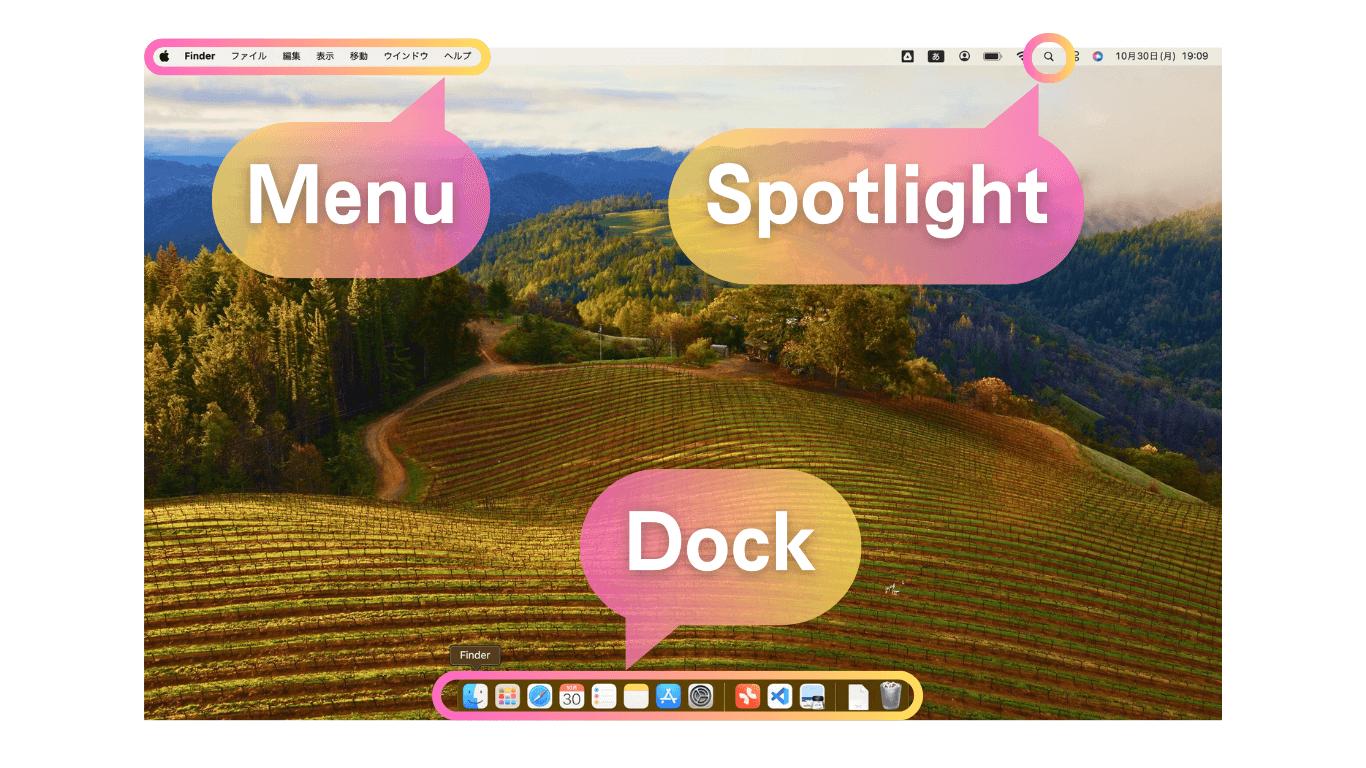
- Dockの使い方
MacOSのDockはタスクバーやスタートメニューに相当します。Dockにはアプリケーションアイコンが配置されており、アプリケーションの起動や切り替えに使用します。Dockのアイコンをクリックすると、対応するアプリケーションが起動します。また、アプリケーションアイコンをDockにドラッグ&ドロップすることでお気に入りのアプリケーションを追加できます。 - メニューバーの活用
MacOSのメニューバーは画面の上部に位置し、アクティブなアプリケーションのメニュー項目を表示します。アプリケーション名の横にあるAppleロゴをクリックすると、システム全体の設定メニューにアクセスできます。アプリケーションごとにメニュー項目が異なるため、アプリケーション固有のオプションや設定にアクセスするために使います。 - Spotlightで検索
SpotlightはMacOSの強力な検索ツールです。画面の右上にある虫眼鏡アイコンをクリックするか、”Cmd + スペース”キーを同時に押すことで起動できます。Spotlightを使ってアプリケーション、ファイル、設定、ウェブ検索などを素早く検索できます。
| 1. Dockの使い方 | – MacOSのタスクバーに相当 – アプリケーションアイコンがDockに配置 – クリックでアプリケーション起動 – ドラッグ&ドロップでお気に入り追加 |
| 2. メニューバーの活用 | – 画面上部に位置 – アクティブアプリケーションのメニュー表示 – Appleロゴクリックで設定メニューアクセス – アプリ毎に異なるオプション設定 |
| 3. Spotlightで検索 | – MacOSの強力な検索ツール – 虫眼鏡アイコンクリックまたは”Cmd + スペース”で起動 – アプリケーション、ファイル、設定、ウェブ検索 |
2.ファイル管理
MacOSのファイルマネージャであるFinderの使い方を学びましょう。ファイルの整理や検索方法を理解することが大切です。FinderはMacOSのファイルおよびディレクトリを管理し、探索するためのファイルエクスプローラーの役割を果たします。以下はFinderの基本的な使い方です
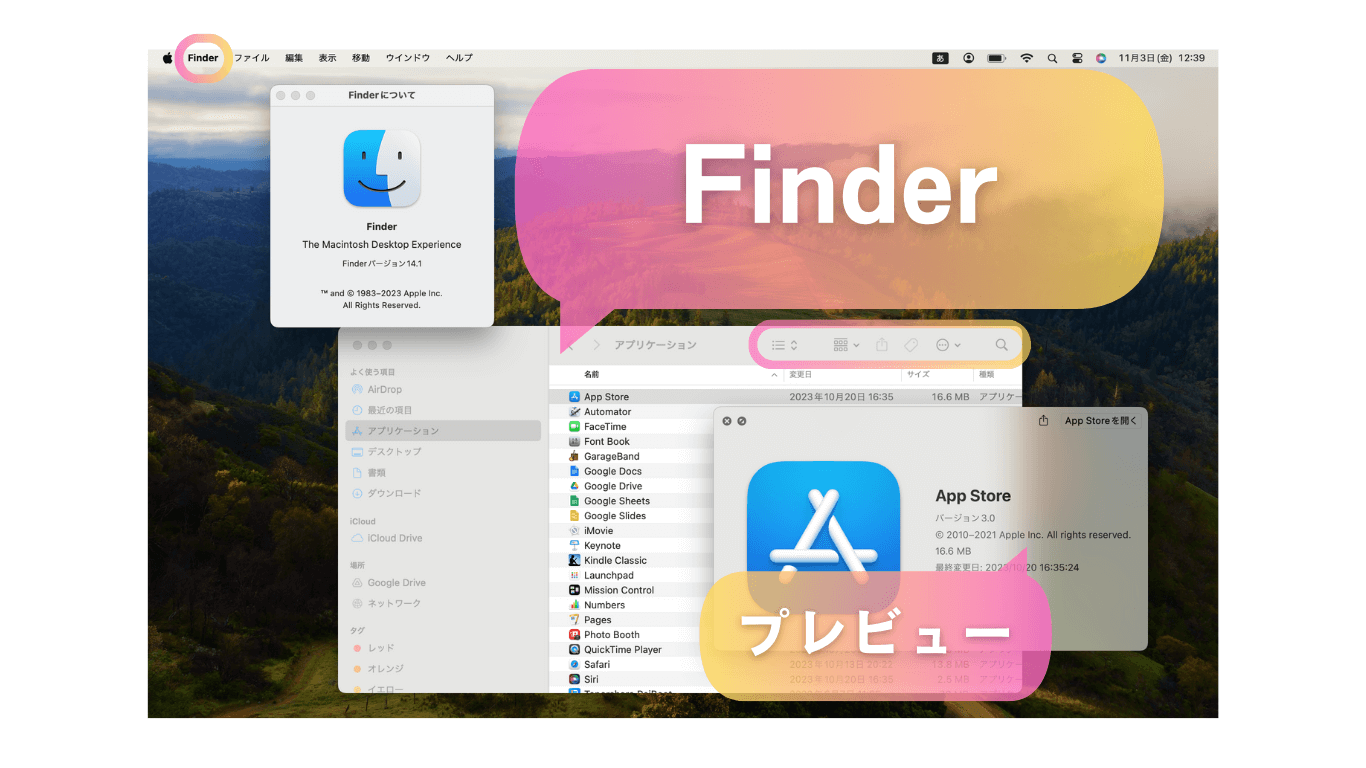
- Finderを開く
Finderは通常、Dockにある青い顔のアイコンをクリックして開きます。また、デスクトップ上でも「Cmd + N」を押すことで新しいFinderウィンドウを開くことができます。 - ファイルとフォルダの表示
Finderウィンドウには、コンピュータ内のファイルやフォルダが表示されます。これらの項目はアイコン、リスト、カラム、スライドショーなどの異なる表示モードで見ることができます。表示モードはウィンドウの右上にあるボタンから変更できます。 - フォルダの移動
ファイルやフォルダを移動したり、コピーしたりするには、ファイルをドラッグして別の場所にドロップします。また、サイドバーにあるお気に入りの場所に素早くアクセスできます。 - 検索
右上にある検索バーを使用してファイルを検索できます。ファイル名、タグ、ファイルの内容などをキーワードで検索できます。Spotlightと連携して高度な検索も行えます。 - ファイルの整理
ファイルを整理するために、新しいフォルダを作成したり、ファイルをラベルで区別したり、タグを付けたりすることができます。これにより、ファイルの管理が効率的に行えます。 - プレビュー
Finderは多くのファイル形式に対してプレビュー機能を提供しています。ファイルを選択して「スペースバー」を押すと、プレビューウィンドウが表示され、ファイル内容を確認できます。 - 外部デバイスとクラウドストレージ
Finderは外部デバイス(USBドライブ、外付けハードドライブなど)やクラウドストレージ(iCloud、Google Drive、Dropboxなど)と連携して、データの管理や転送を行うのに役立ちます。
FinderはmacOSのファイル管理の中心であり、効率的なファイルの検索、整理、操作を行うのに役立ちます。これらの基本的な操作を覚えて、ファイル管理を簡単に行うことができるでしょう。
| 1. Finderを開く | – Dockのアイコンをクリック – “Cmd + N” キーで新しいFinderウィンドウを開く |
| 2. ファイルとフォルダの表示 | – アイコン、リスト、カラム、スライドショーの表示モード – ボタンから変更可能 |
| 3. フォルダの移動 | – ファイルやフォルダをドラッグして別の場所にドロップ – サイドバーでお気に入りの場所にアクセス |
| 4. 検索 | – 右上の検索バーを使用 – キーワードでファイルを検索 – Spotlightと連携して高度な検索が可能 |
| 5. ファイルの整理 | – 新しいフォルダの作成 – ファイルをラベルで区別 – タグを付けて整理 |
| 6. プレビュー | – 多くのファイル形式に対するプレビュー機能 – ファイルを選択して”スペースバー”でプレビュー表示 |
| 7. 外部デバイスとクラウドストレージ | – 外部デバイスやクラウドストレージと連携 – データの管理と転送に利用 |
3.アプリケーションの操作
LaunchpadはmacOSのアプリケーションランチャーで、iOSのホーム画面に似た使い方を提供します。Launchpadを使って、すべてのインストール済みアプリケーションに簡単にアクセスできます。
以下はLaunchpadの基本的な使い方です。
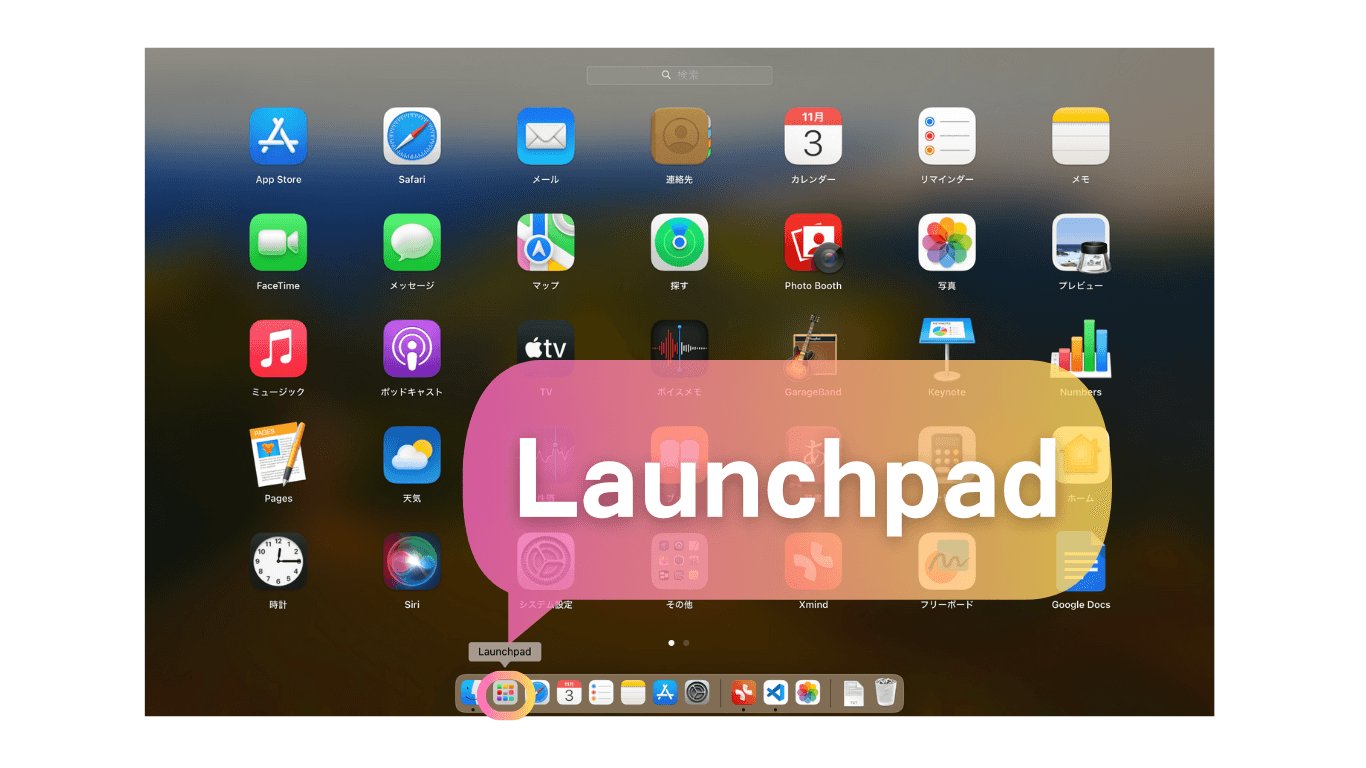
- Launchpadを開く
Launchpadを開くには、Dockにあるローンチパッドアイコンをクリックするか、F4キー(一部のキーボードではMission Controlと同じキー)を押します。または、Trackpadなどのジェスチャを使って開くこともできます。 - アプリケーションの起動
Launchpadが開いたら、すべてのアプリケーションアイコンが表示されます。アプリケーションを起動するには、アイコンをクリックします。 - アプリケーションの整理
アプリケーションアイコンは複数のページに分かれることがあります。ページ間を切り替えるには、左右の矢印アイコンをクリックするか、トラックパッドで左右にスワイプします。アプリケーションを整理するために、アプリケーションアイコンをドラッグ&ドロップしてグループ化したり、フォルダを作成したりできます。Launchpadのアプリをドラッグして別のアプリに重ねドロップすると、フォルダが作成される。 - アプリケーションの検索
多くのアプリケーションがある場合、Launchpad内でアプリケーションを検索することが便利です。Launchpadを開いたら、キーボードから直接アプリケーション名を入力し、該当するアプリケーションが絞り込まれます。 - Launchpadアイコンの整理
Launchpad内のアイコンの配置を変更したり、不要なアプリケーションを削除したりすることができます。アイコンを長押しし、アイコンが揺れると、アプリケーションの配置や削除が可能です。
Launchpadは特に新しいmacOSユーザーにとって便利なツールで、アプリケーションのアクセスを簡素化します。これらの基本的な操作をマスターすることで、Launchpadを効果的に利用できるようになります。
| 1. Launchpadを開く | – Dockのローンチパッドアイコンクリック – F4キー(一部のキーボードではMission Controlと同じキー)またはジェスチャで開く |
| 2. アプリケーションの起動 | – Launchpadでアプリケーションアイコン表示 – アプリケーションをクリックして起動 |
| 3. アプリケーションの整理 | – アプリケーションアイコン複数ページに表示 – 左右の矢印アイコンまたはトラックパッドでページ切り替え – アプリケーションアイコンをドラッグ&ドロップでグループ化またはフォルダ作成 |
| 4. アプリケーションの検索 | – キーボードから直接アプリケーション名入力 – 検索結果表示に絞り込み |
| 5. Launchpadアイコンの整理 | – アイコンを長押しし、配置変更または削除可能 |
まとめ
WindowsユーザーがMacOSを使う際の戸惑いを軽減し、Macの基本操作を習得するポイントを紹介しました。Macデスクトップ、Finder、Launchpadの理解、そしてDock、メニューバー、Spotlight、ファイル整理、Launchpadの使い方のマスターによって、Macを楽しむ準備が整いました。肩の力を抜いて、素晴らしいMacライフの始まりと新たな冒険を楽しんでください!






